申請完機器人之後我們回到BotFather頁面,輸入/mybots就可以找到剛剛新創好的機器人。
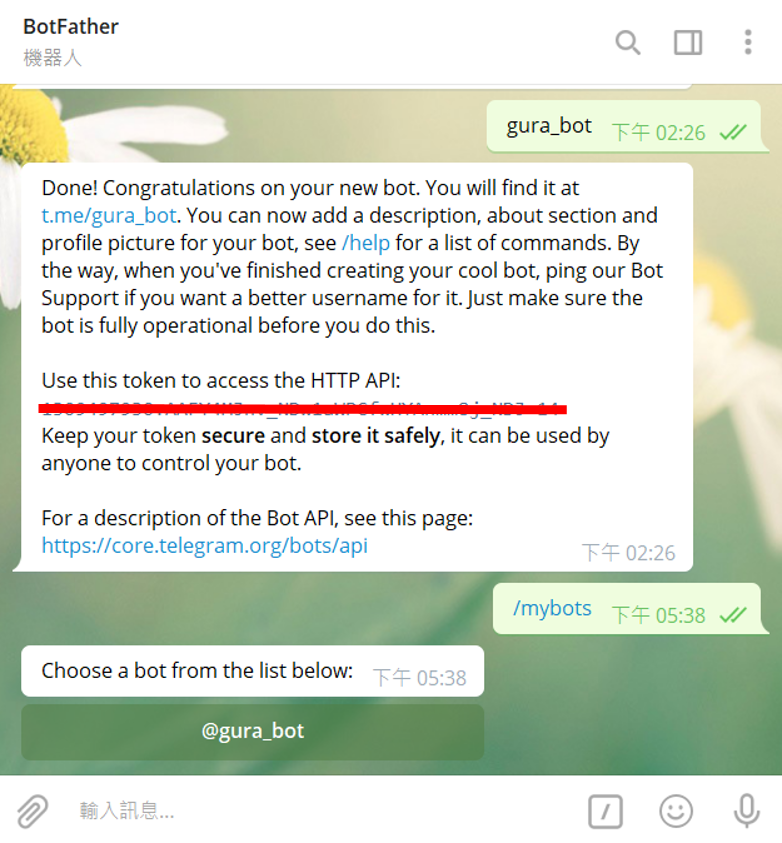
點擊自己新創的機器人即可進入後台設定的頁面。
這邊可以看到五個選項,分別為API Token、編輯、設定、付款跟刪除。(付款的選項筆者沒有研究所以就不多做說明了)
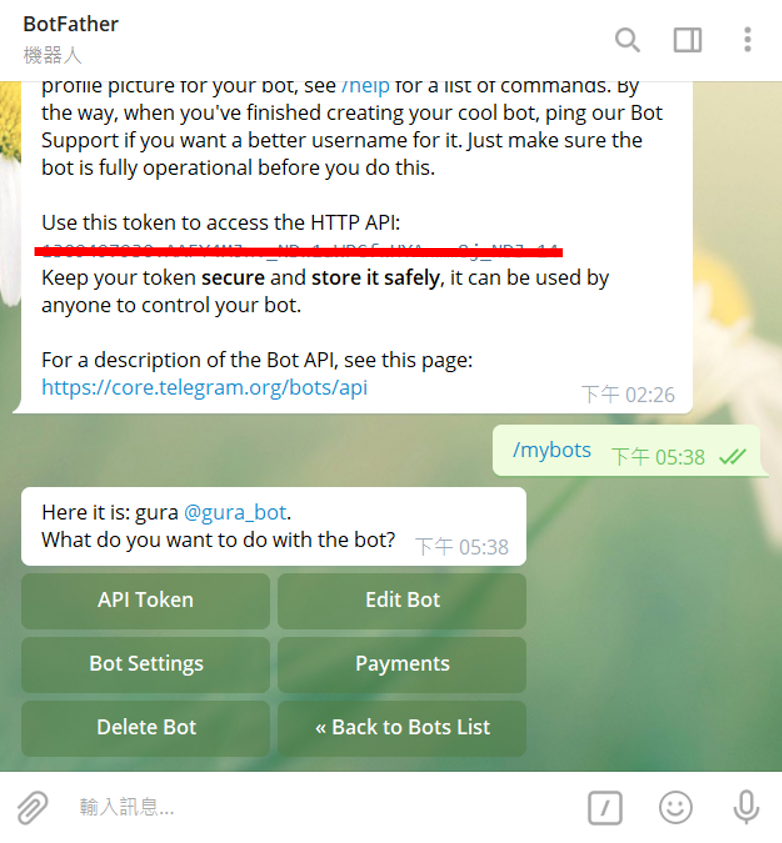
首先先來編輯機器人的一些基本資訊吧!
讓我們按下右上角的Edit Bot,點下去之後會看到Description、About、Botpic跟Commands。
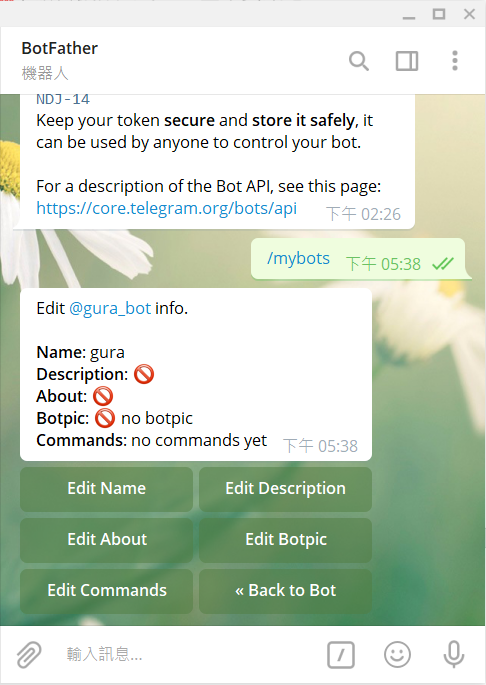
點擊Edit Description後輸入想要的文字後,按下Enter鍵送出就可以了。
我們可以看到圖上面的資訊欄部分,Description已經更新了。
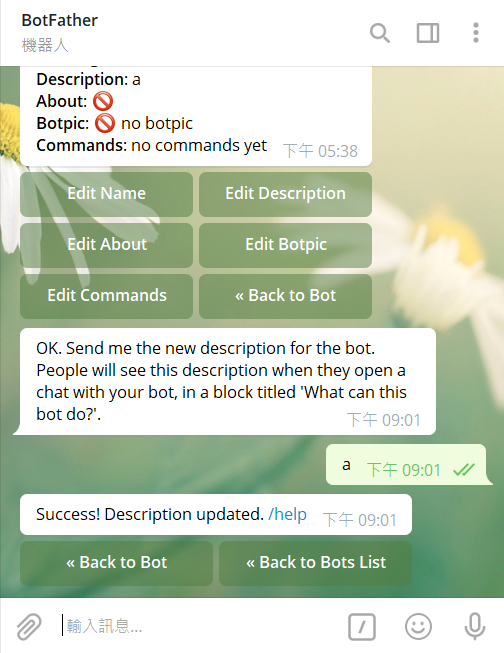
接著點選Edit About,這個About代表如果使用者在操作機器人時,如果忘記有甚麼指令可以操作,可以到資訊欄來查看。
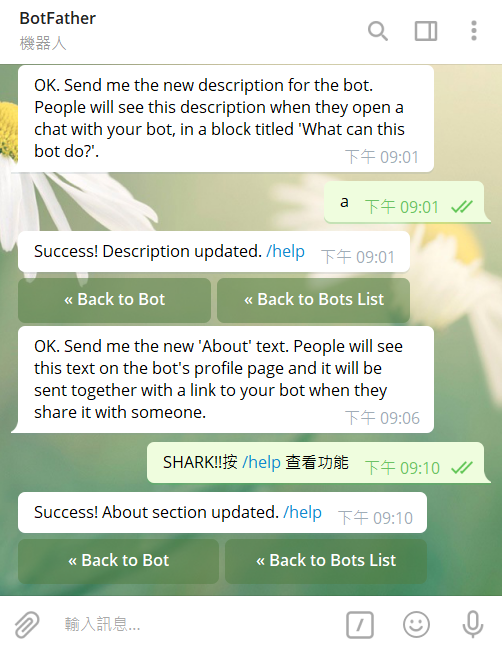
這邊請特別注意如果要在文字中間放入指令的話,指令的前後必須留一個空格,否則會被當成一般的字串處理,而不是藍色可以點選的指令。
在對話欄點選右上角三個點,選查看個人資訊,就可以在簡介欄位看到剛剛About輸入的資訊!
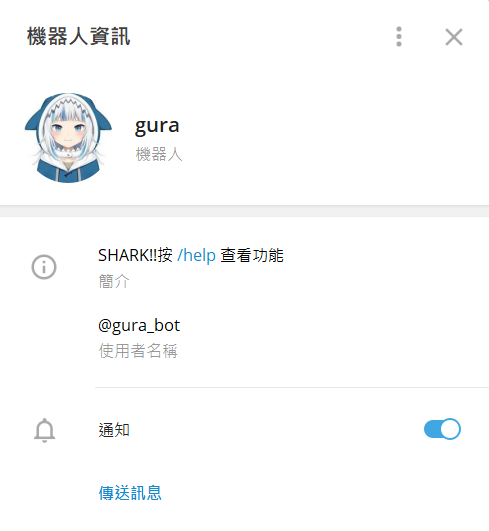
再來我們為機器人選一張照片,點選Edit Botpic,接著按下訊息輸入欄旁邊的迴紋針選擇一張圖片,選好後按下確定就好囉。
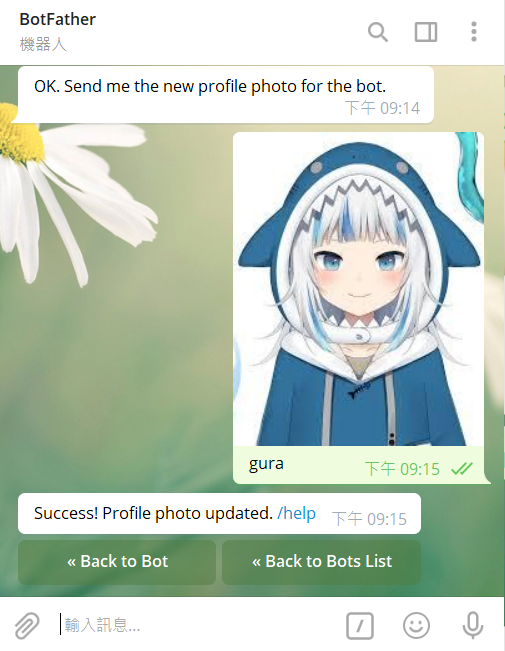
接著我們來設定一些指令,這些指令就是在使用者按下/時會看到所有機器人的功能,以及這個功能的描述(灰字),例如下圖。
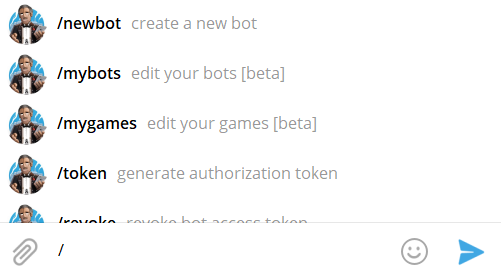
那現在就來為我們的機器人加上指令吧!
點選Edit Commands,之後就會看到系統提示的格式要求。
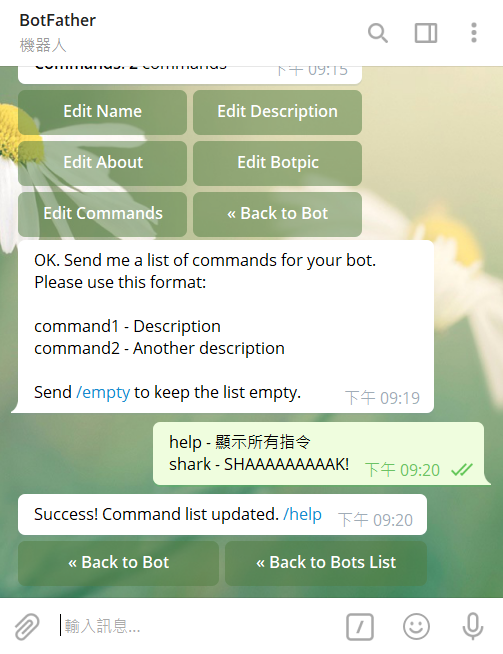
左邊的話必須要是全英文小寫,右邊則沒有限制。
Command的設置我會建議將指令複製下來,因為在之後的新增,不能僅新增新的指令,必須要連同之前的指令記下來(等於說要全部重打一次),因此先複製下來存在記事本或是註解在gs檔內會是比較好的做法。
接著回到對話上方的編輯資訊欄,就會看到更新完成的資料。
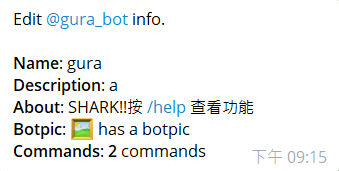
最後在左邊聯絡人欄位點選自己的機器人就可以看到照片、指令等等都已經更新了~(如果沒有更新的話,可以嘗試關閉Telegram應用程式重新開啟,等待後臺跑一下,馬上就會出來了。)
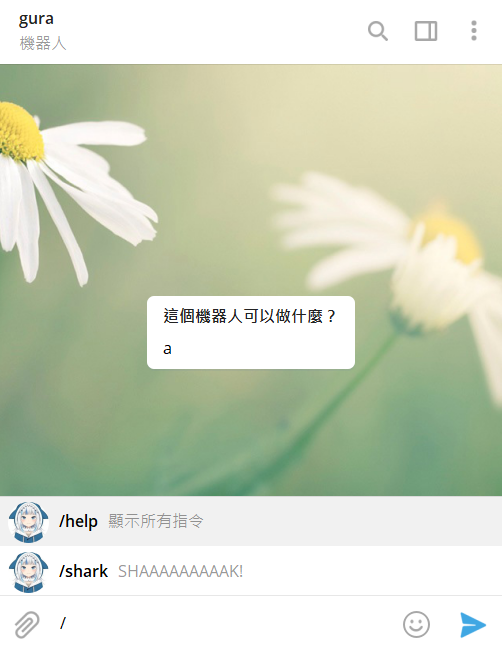
在Telegram設定選單內有建立頻道,點選後輸入群組名稱並選擇要加入的成員即可創建群組。
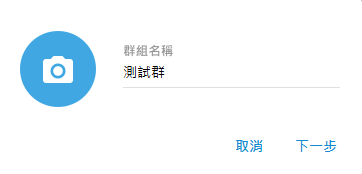
如果之後要在群組加入新成員的話,可以在該群組的設定選擇加入成員,選取想要拉進群組的人。
也可以直接在要加進群組的人的頭像按右鍵,進入個人資訊業面,選擇要加入哪個群組。
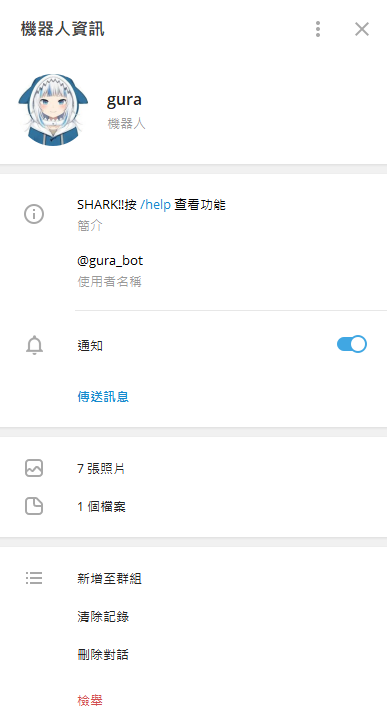
選擇加入的群組
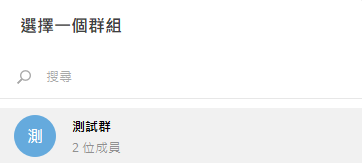
確認加入

而在將機器人加入群組後,會發現原本的功能沒辦法用了,這是因為我們沒有啟用機器人的隱私。
請再回到BotFather輸入/mybots找到自己想更改設定的機器人後,點選Bot Settings再點選Group Privacy,這時會看到顯示Turn off,點選他就可以改成Turn on。
接著再回到群組,就會看到原本的功能可以使用啦~
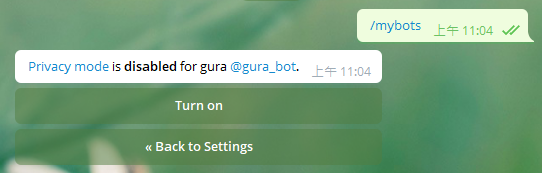
到這邊我們就已經把機器人的身體都已經完成啦,但是現在的機器人還什麼都做不到,就算輸入上方的Command指令,也不會有任何的回覆。
別擔心,接著我們就會慢慢來讓機器人變聰明!
